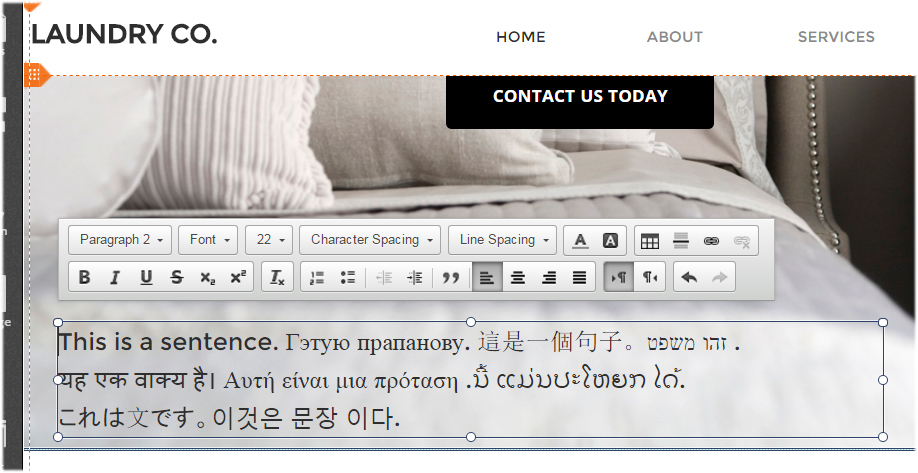Adding text to your website
One of the first steps in creating a website is adding text. All of Website.com’s templates are pre-populated with sample content, including text. The sample content is intended to give you a head start by showing you the content you can have, and a possible way to arrange them on your web page.
But in order to make your website yours, you will need to replace them with your own content. For example, you will need to at the very least replace the sample contact information with your own actual contact information.
In this article, we will show you how to add and edit text on your website using the Text tool in your Website.com editor.
Website.com Text tool
You will find the Text tool in the left menu on your Website.com editor, under Add > Text.
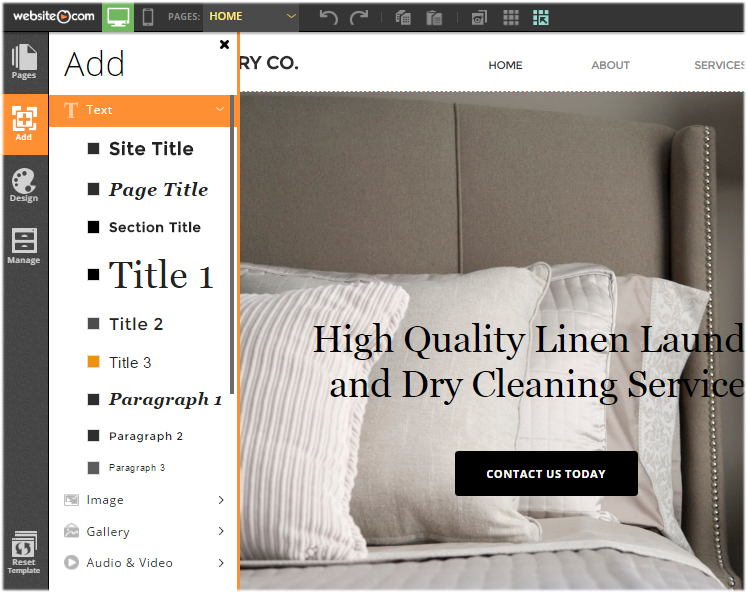
Text is added via drag-and-drop. This means, once you have click on the add text button, a placeholder textbox will be added to your web page. You can drag the textbox to the desired location and then edit the text as you wish.
As you can see, the selection of text you can add to your website quite complete. Note that these are all themed font style – font styles that are based on the template design. This is to ensure font style is consistent throughout your website.
Once you have selected the font style that you want to add, a placeholder textbox will be added to your web page and all you need to do is drag and drop it to the desired location on your web page. Because Website.com uses absolute positioning, you can drop the text virtually anywhere on your web page.
Editing text on your web page
To edit the text (ie. replace it with your own), simply double-click on the textbox and the text editor will appear.
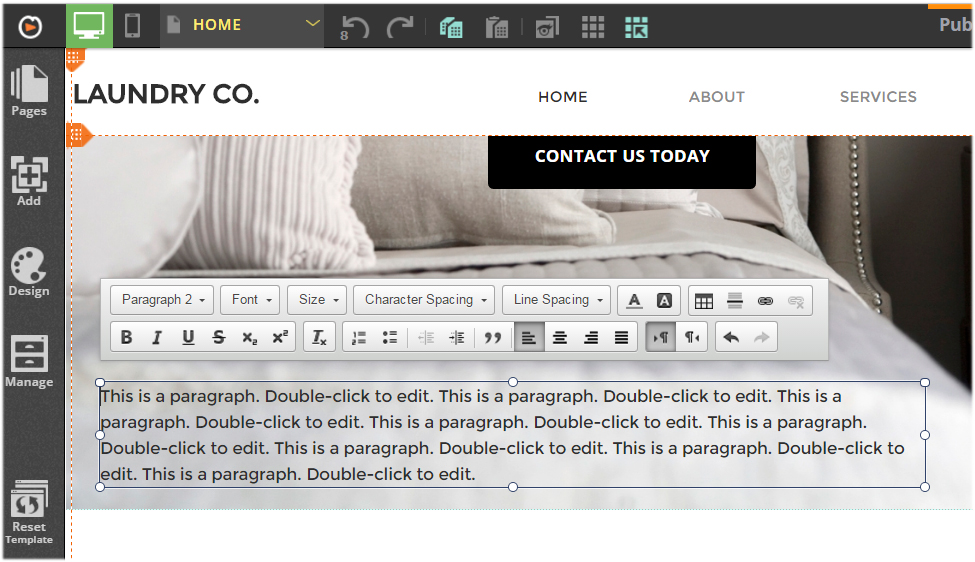
Using the text editor, you can make changes to the style, alignment, size, color, character and line spacing, and you can add links, dividers and tables into the textbox area.
Making global text style changes
But note that the changes you make on the text editor is local – it only applies to the text content of that particular textbox. To make global text style changes (ie. if you want to change the style of the pre-set Site Title so that all site titles you add on your website will reflect the new style), you will need to do so via the Font Styles manager.
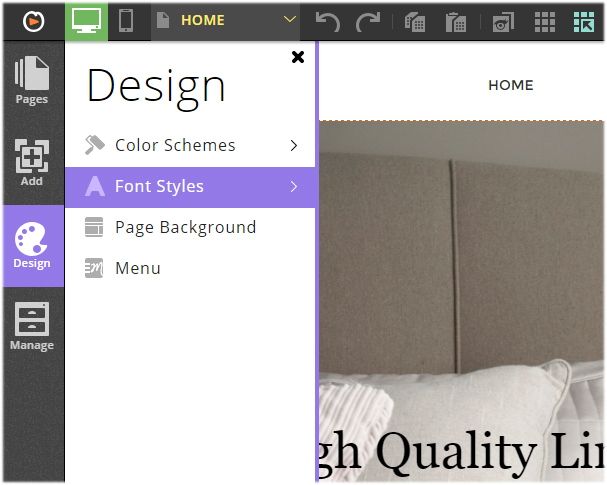
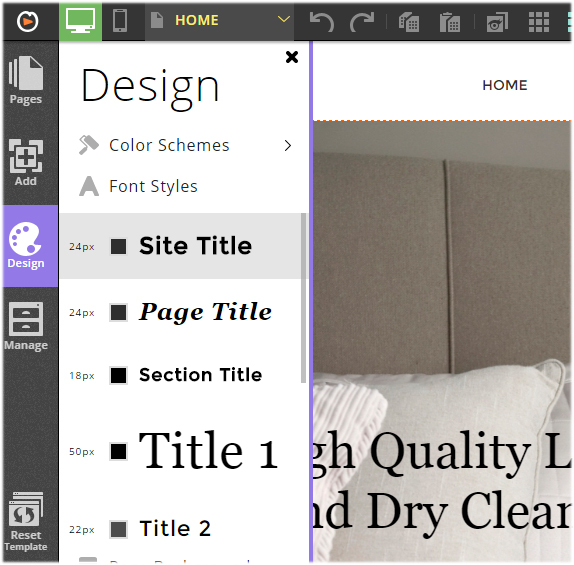
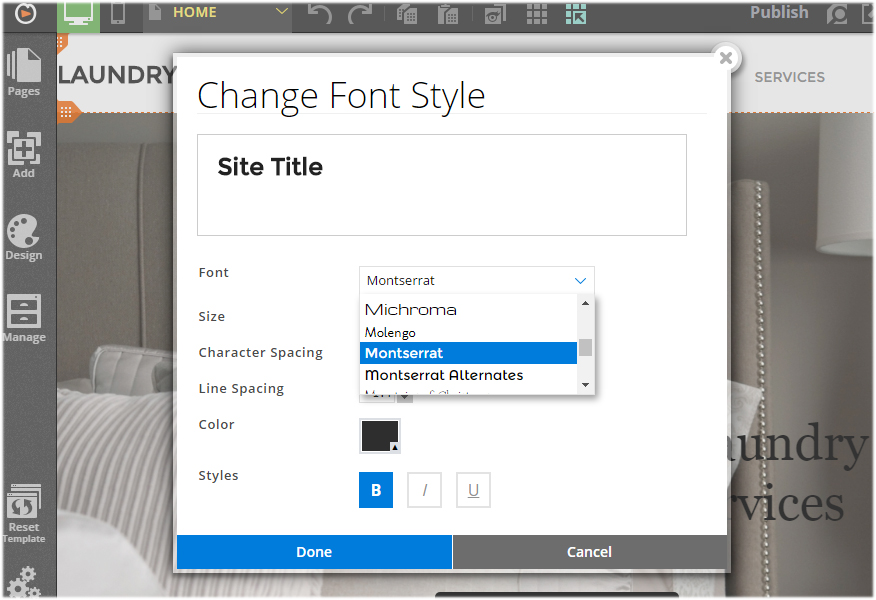
You are free to customize the themed font styles as you wish. Once you have made your font style changes here, changes will affect all text content on your website that is using that themed font style, including existing text and text that you will add in the future.
One last thing to mention, the Website.com editor is multi-lingual – you can add your text in any language you need, making Website.com a true multi-lingual website builder.