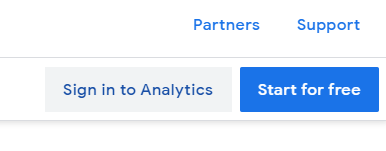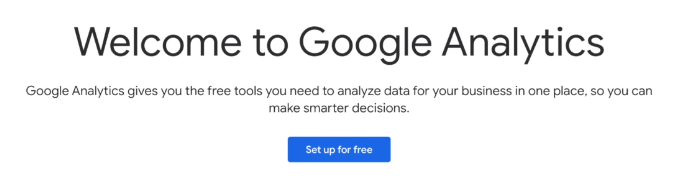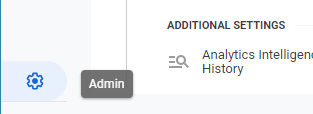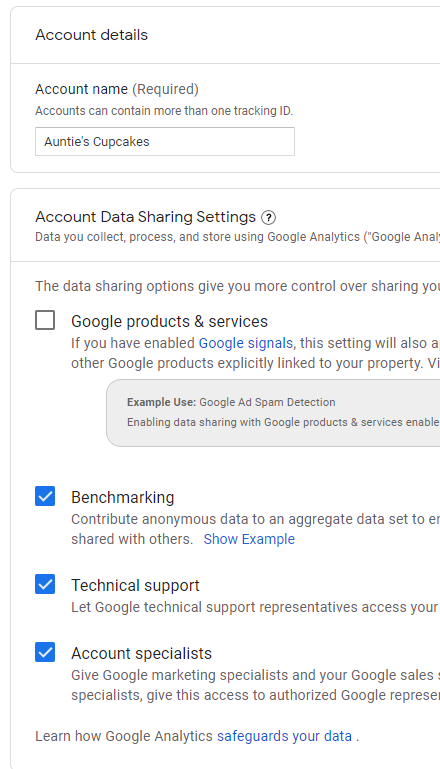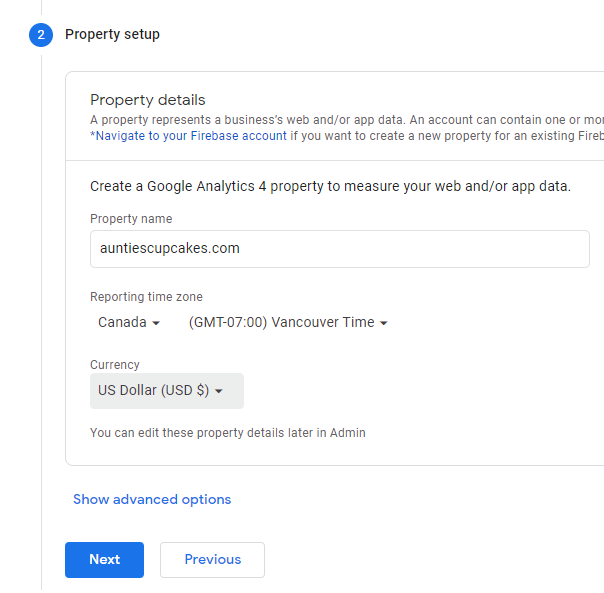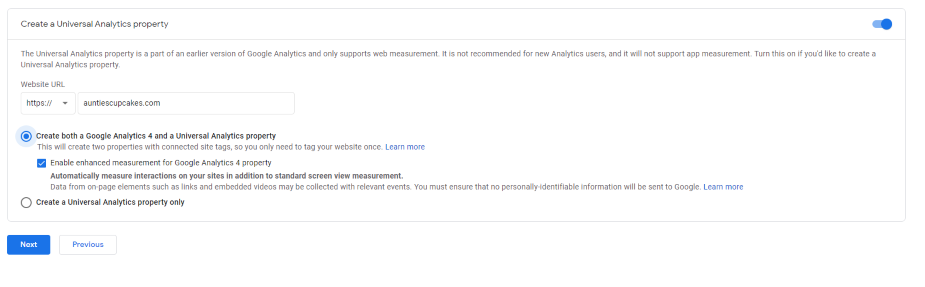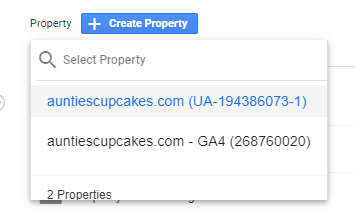How to Set Up Google Analytics
Google Analytics is the most accurate way to track how your Website.com website is performing.
This guide will show you how you can set up Google Analytics for your website.
-
1 Do you have a Google Analytics account?
If you don't have a Google Analytics account, you will need to sign up for one.
-
Go to the Google Analytics homepage. Click Sign in to Analytics.

-
Sign in to the Google account that you want to set up Google Analytics on. If your account is not yet setup for Google Analytics, it will ask you to Sign Up. Just click Sign Up to to go the next page.

-
Once you've created your Google account, you'll see a Welcome to Google Analytics page. Click the button to continue.
If you already have a Google Analytics account, you can do the following instead.
-
Log into your Google Analytics account.
-
Click Admin, which is at the bottom-left of the page.
-
In the Account column, click the + Create Account button.

-
-
2 Tell Google Analytics what you want it to track
Google will now ask you to set up the website you want to track. Just fill out the following fields:
Account Name
Think of this as the category under which your websites are sorted. We recommend you set your brand name as the account name so that if you have multiple brands and websites, you can categorize each website under their respective brand/account names.
You can leave the data sharing options at its default settings, and click Next.
Property Name
Put in the website URL (web address) of the website you wish to track.
Reporting time zone
Select your time zone.

Currency
Select your preferred currency.

Show Advanced Options > Create a Universal Analytics property
It is crucial that you create a Universal Analytics property. Click Show Advanced Options so that you can turn on this option.
-
Toggle ON Create a Universal Analytics property.
-
Input the Website URL for the Website.com website you want to track.
-
Select either Create both a Google Analytics 4 and a Universal Analytics property, or Create a Universal Analytics property only, and then click Next.

Business Information
Add additional business information to specify what you're looking to track. Click Create, and agree to the terms in the popup. Once you've agreed to the terms, you have successfully set up your Google Analytics account!
-
-
3 Add Google Analytics Tracking ID to your website
To find your UA tracking code in your Google Analytics account, click Admin located in the bottom left.

If you've created both a Google Analytics 4 and a Universal Analytics property, select the Universal Analytics property from the dropdown. You'll see "UA-" in the property name.

Click Tracking Info > Tracking Code. This is where you'll see the Tracking ID.

Just copy and paste the Tracking ID to the Google Analytics Code section of the site builder. In your Website.com account, you can find the Google Analytics Code section by clicking Site that's in the top toolbar > Site Settings > SEO & Analytics. Once you're done pasting your Tracking ID, remember to click Save at the bottom of the page.

If you ever lose your Tracking ID, you can find it in Google Analytics by going to Admin, then selecting the Universal Analytics property, clicking Tracking Info, and finally Tracking Code.